Tool Mentor: Using UCM Change Sets with Rational ClearCase
Purpose
This tool mentor describes using change sets with Unified Change Management (UCM) activities to create and record changes.
This section provides links to additional information related to this tool mentor.
Overview
The following diagram illustrates the UCM workflow. Shaded areas are discussed in this tool mentor.
UCM Workflow
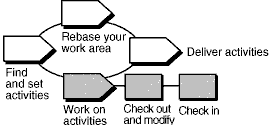
Terminology note: A ClearCase UCM activity maps closely to a RUP Work Order. It is not to be confused with the RUP concept of an Activity.
A UCM activity tracks versions that are created when you work on a development task. An activity includes a text headline that describes the task, an ID that is the activity's unique identifier, and a change set that identifies all versions you create when working on the activity. When you're ready to modify source files, you must set your development view to an activity.
You must set an activity for your development view before you can modify files.
![]() Refer
to the topic titled About Activities in ClearCase online Help
for more information.
Refer
to the topic titled About Activities in ClearCase online Help
for more information.
This tool mentor is applicable when running Microsoft Windows.
Tool Steps
To work with UCM activities:
1. Create, or find, and set an activity 
When you check out files or directories in a UCM project, you are asked to specify an activity to track your work.
Create a new activity and set it in your current view
- In a Check Out, Check In, or Add to Source Control dialog box, click New.
- In the New Activity dialog box, enter the name of an activity.
- Click OK.
- To add this activity to your stream and set it in your view, click OK.
Find and set an activity
Activities are maintained between work sessions. Follow these steps to find an existing activity and set it in your development view.
From ClearCase Explorer:
- In ClearCase Explorer, click the Views tab.
- Click the page for your project and then select your development view.
- In the Folder pane, click MyActivities.
- In the Details pane, select the check box next to the activity you want to set.
From ClearCase dialog boxes:
- From the Check Out, Check In, or Add to Source Control dialog box, do one of the following:
- Choose an activity from the Activity list.
- Click Browse and choose other selection criteria.
- Click OK. ClearCase sets your view to the activity currently selected in the Activity list.
![]() Refer
to the topic titled To find and set activities in ClearCase
online Help for more information.
Refer
to the topic titled To find and set activities in ClearCase
online Help for more information.
![]() Refer
to the section titled "Setting Activities" in the ClearCase manual Developing Software.
Refer
to the section titled "Setting Activities" in the ClearCase manual Developing Software.
2. Check out and modify versions 
Before modifying source files, go to your Development view and check them out. Checking out makes file or directory versions writeable in your view.
- In ClearCase Explorer, select files or directories, then right-click the selection and click Check Out.
- ClearCase opens the Check Out dialog box with the currently set activity selected in the Activity list. You can accept the selection, choose another activity, or create a new activity.
- In the Comment box, describe your planned changes. Comments appear in the version's Properties Browser and in the element's History Browser.
- Do one of the following:
- To check out one file only, click OK.
- To use the current settings in this dialog box for all selected items, click Apply to All.
- To interrupt the check out process, and to leave this and any remaining items checked in, click Cancel.
![]() Refer to the topic titled To
check out files and directories in ClearCase online Help for a
description of this procedure.
Refer to the topic titled To
check out files and directories in ClearCase online Help for a
description of this procedure.
![]() Refer
to the section "Checking Out Files" in the ClearCase manual Developing Software.
Refer
to the section "Checking Out Files" in the ClearCase manual Developing Software.
3. Check in your work 
When you want to keep a record of a file's current state, check it in. Checking in files or directories adds new versions to the VOB. Version information is recorded by the currently set activity.
Your view remains set to the current activity after a check-in.
- In ClearCase Explorer, select checked out files or directories.
- Right-click the selection and click Check In.
- In the Comment box, you may overwrite or append to the comment you entered when you checked out the file or folder.
- Do one of the following:
- To check in one file only, click OK.
- To use the current settings in this dialog box for all selected items, click Apply to All.
- To interrupt the check in process, and to leave this and any remaining items checked out, click Cancel.
![]() Refer to the topic titled To
check in files and directories in ClearCase online Help for a
description of this procedure.
Refer to the topic titled To
check in files and directories in ClearCase online Help for a
description of this procedure.
![]() Refer to
the section "Checking In Files" in the ClearCase manual Developing Software.
Refer to
the section "Checking In Files" in the ClearCase manual Developing Software.
