Tool Mentor: Reporting Defect Trends and Status Using Rational ClearQuest
Purpose
This tool mentor describes how to create a Rational ClearQuest® chart to view defect trends and to generate a defect status report.
This section provides links to additional information related to this tool mentor.
Overview
ClearQuest provides predefined charts and reports that allow roles, such as managers, to see the status of a project at a glance. It is also easy to modify charts and reports, and to create new ones.
Charts
Rational ClearQuest charts provide a graphical display of change request data. ClearQuest supports three kinds of charts: distribution charts, trend charts, and aging charts.
Distribution charts show how many records fit the categories or criteria of a query. For example, a project manager might generate charts showing:
- The current status of a group of records
- Who has been assigned the most/least change requests
- Which records have the highest priority
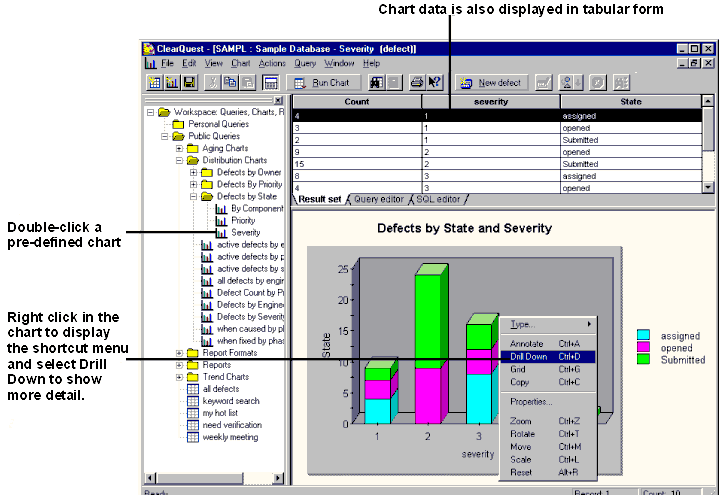
Trend charts show:
- How many records were transitioned into the selected states by day, week, or month
- The rate at which new records are submitted, resolved, or moved into other states
Aging charts show how many records have been in the selected states for how long. Aging charts answers questions such as:
- How many defects have been open for less than one week?
- How many defects have been open for more than three weeks?
- How many defects have been postponed for more than two months?
The aging and trends of any state-based records (defects, enhancement requests, documentation requests, and more) can be charted.
Reports
ClearQuest also allows you to generate reports using existing queries. A ClearQuest report consists of a query inserted into a report format created by a third-party tool. A role, such as a manager, creates a report format, then saves the report format in the ClearQuest Workspace. To generate a report, choose a report format, then specify which query will have its results inserted into the report format. Reports are stored in the Workspace, and can be run at any time.
Tool Steps
1. Create a Chart 
![]() See ClearQuest
online Help > Contents and Index > Working with Charts > Creating
Charts.
See ClearQuest
online Help > Contents and Index > Working with Charts > Creating
Charts.
2. Create a Report 
![]() See ClearQuest
online Help > Contents and Index > Working with Reports > Creating
Reports.
See ClearQuest
online Help > Contents and Index > Working with Reports > Creating
Reports.
You can also create a report from the currently active query.
![]() See ClearQuest
online Help > Contents and Index > Working with Reports > Creating
Reports > Creating Reports in ClearQuest Windows from Query Results.
See ClearQuest
online Help > Contents and Index > Working with Reports > Creating
Reports > Creating Reports in ClearQuest Windows from Query Results.
